"C
drive is running out of disk space in Windows Server 2003 VMware, so I want to extend
the C drive space. Can you introduce a useful and safe partition program for me
to extend
C drive on Windows 2003 VMware? I don’t want to lose any data from the
VMware disk due to partition resizing."
"I
have installed a virtual machine on my PC. Recently I often receive low disk
space warning message on the VMware disk C drive, because it only has about
800MB free space. I want to move some free space from D drive to C drive, but I
have no idea what to do. They say that I can open Disk Management to extend C
drive on my Windows 2008 Server, but the Extend Volume is greyed out when I
right click C drive. Is there any other method to extend C drive on Windows
Server 2008?"
"C
drive is running really low space on Windows Server 2003 in VMware, but
Diskpart command failed to extend C drive on Windows 2003. I don’t know what is
wrong, but system says that the selected drive cannot be extended. There is
contiguous unallocated space right behind the C drive, but Diskpart cannot get
C drive expanded."
Partition Magic for Windows Server C Drive Resizing in
VMware
Partition magic is the best choice for
Windows Server C drive resizing, because it provides easy and safe solution to
extend C drive space when it is running on low disk space. The partition magic enables
you to extend
C drive on Windows 2003, 2008, 2012, Windows SBS and Windows Server R2. With
this partition magic, you can resize C drive effectively even if Diskpart command
or Disk Management cannot extend the volume. You can expand C drive in VMware
or on RAID 5 on Windows Server without touching data stored on the disk.
Steps to Extend C Drive in Windows Server VMware
Step1. Download, install and launch the
partition magic on your computer. Then, right click a partition that has enough
free space and go to "Resize/Move" option.
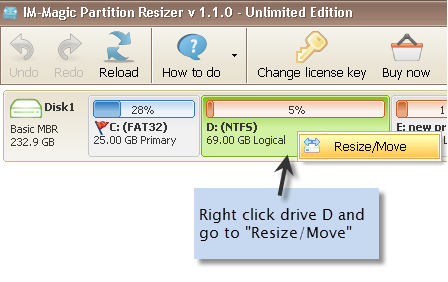
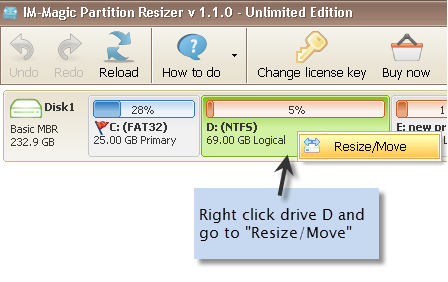
Step2. Move the arrows to shrink the selected
partition. Then, you can see some free space which will shows as unallocated
volume.
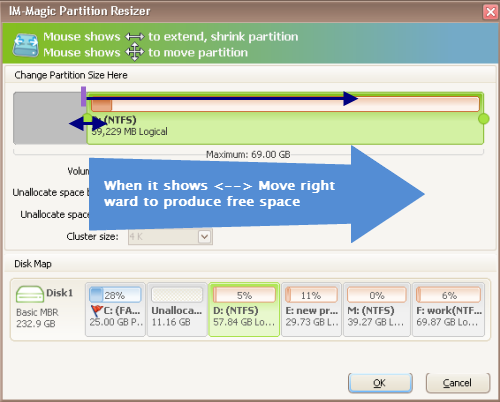
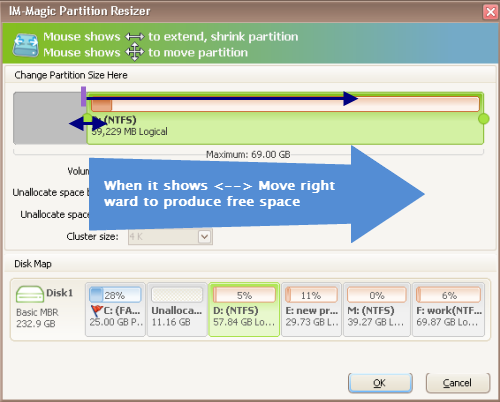
Step3. You need to move the unallocated
volume close to C drive. Then, right click C drive and select "Resize/Move".
Step4. Move the arrows to expand C drive
and then click "Apply" button.

Possible Reasons That C Drive Cannot Be Extended
From the case above, you can know that
Diskpart and Disk Management may fail to extend C drive sometimes. The possible
reasons might include:
1. Diskpart can only extend NTFS data
volume
If C drive is system partition or it has
FAT32 file system, Windows will pop up message like that the selected drive
cannot be extended when you run Diskpart command.
2. There is no unallocated space
When you want to extend a volume,
unallocated space is always needed. If there is no unallocated space, you will
be unable to extend C drive.
3. The unallocated space is not contiguous
to C drive
If unallocated space is not contiguous to C
drive, you cannot extend C drive either. Therefore, you need to move the
unallocated space close to C drive before you can extend it.
Extend C Drive Windows Server VMware without
Reformatting
When Diskpart or Disk Management failed to
extend C drive, partition magic enables you to resize the C partition without
reformatting the virtual disk. So you can perform disk resizing on Windows
Server VMware with data untouched. By relying on the partition magic, you can resize
C drive without reinstalling system or rebooting your computer. The
partition magic software supports NTFS and FAT32 partition resizing. It also
allows you to extend C drive system partition on Windows Server.
Related Articles

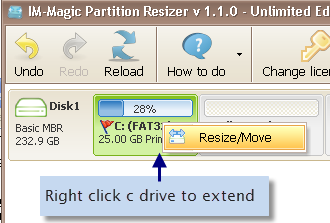
No comments:
Post a Comment